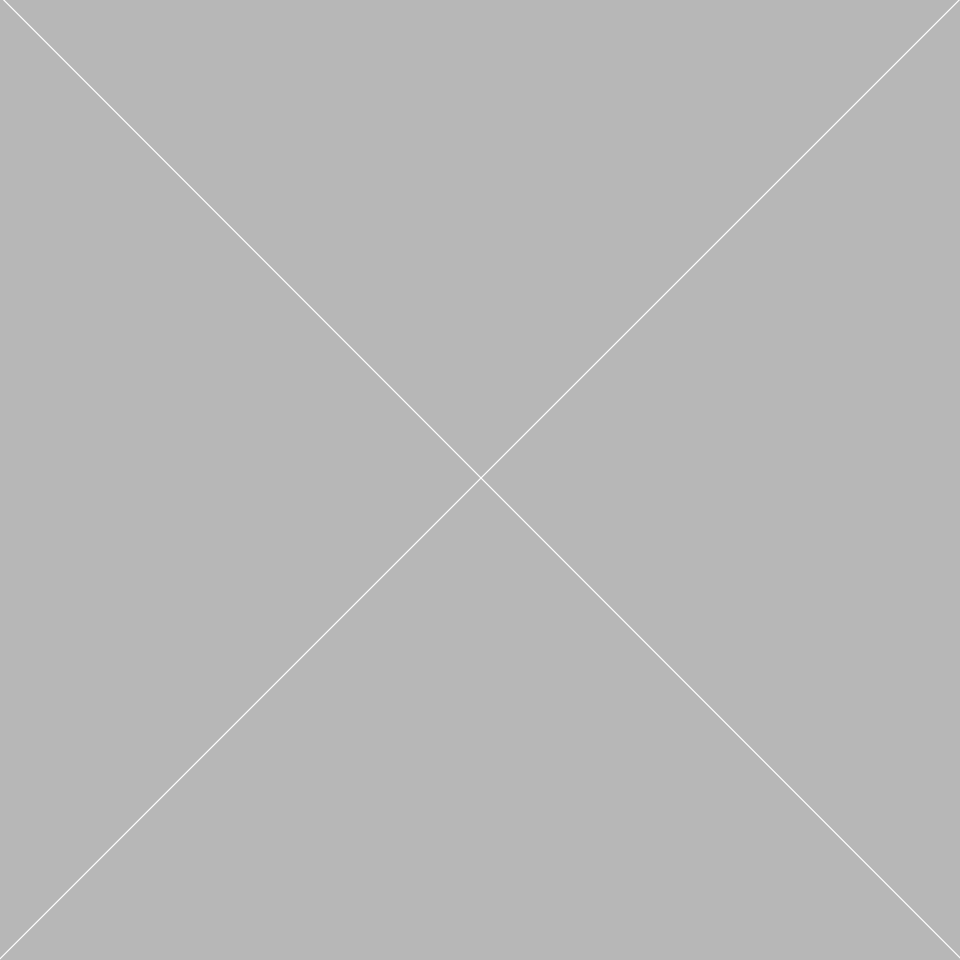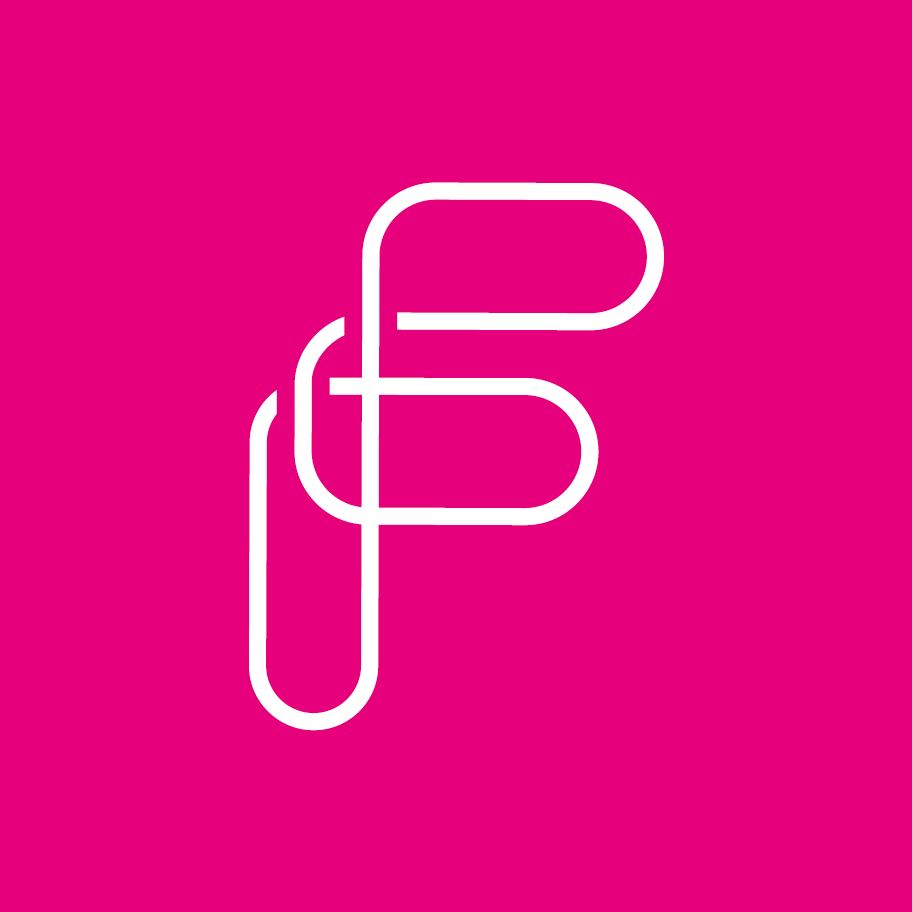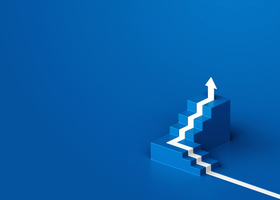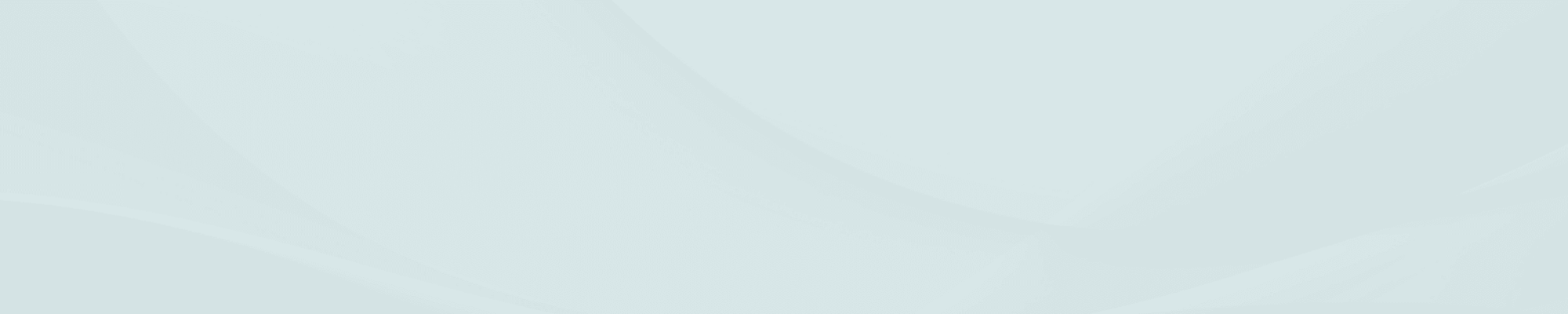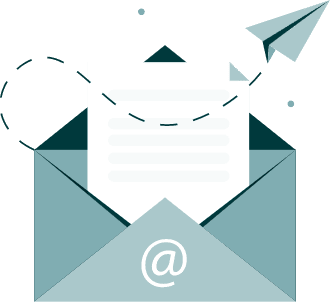Since joining FreshMinds I have met a lot of applicants. They vary in appearance, attitude and quality, which is to be expected. What you wouldn’t believe is the variety that people also manage to put into their CVs.
FreshMinds candidates being the bright, sparky people that they are, they love to get inventive with CVs. But not for them the rigmarole of silly fonts, rainbow text or photos of puppies. No, our candidates like to get technical. On the one hand it’s great to know they can do tables, tabs and formatting.
On the other hand … we kind of have to get rid of those. Like a Microsoft-based car wash, CVs have to be ‘cleaned’ so that they are simple and generic. Essentially so that prospective employers base their decision only on the content, rather than the appearance of the CV.
The process can be time consuming and, honestly, exhausting. And, of course, it remains a stock truth in recruitment that, when it comes to the CV, looks really do matter. A tiny percentage of people have nabbed jobs by cunningly fashioning their CVs into origami flowers, or writing them backwards. But this percentage is negligible at best and to be honest I have never seen it happen. Many employers will frown upon a ‘wacky’ CV or treat it as a joke. In the overwhelming number of cases it is best to play it safe with a well-presented, honest CV that allows skill and experience to shine through.
Luckily there are shortcuts that candidates can use to scrub down those CVs, leaving them shiny, sparkling and ready to send in to any recruiter or, indeed, employer. With these handy methods all the formatting can be washed away without deleting text, so content doesn’t get lost.
A short guide to car-washing your CV:
Deleting Tabs from Word Documents:
1) Start Microsoft Word and open a document. Click with your mouse anywhere in the paragraph that contains the tab you want to delete.
2) Choose the “Format” menu from the menu bar, and click “Tabs.” A dialog box will appear.
3) Click the tab you want to delete from the list of tabs in the “Tab Stop Position” box.
4) Click the “Clear” button at the bottom of the dialog box to clear the tab stop you selected.
5) Continue to select unwanted tabs from the “Tab Stop Position” box in the “Tabs” dialog box, clicking the “Clear” button after a tab is selected.
6) Click “OK” to close the dialog box and bring you back to your document.
Deleting a Linked Text Box without Deleting Text:
1) Switch to a print layout view.
2) Select a text box that’s part of a story. To do this, move the pointer over the border of the text box until the pointer becomes a four-headed arrow, and then click the border.
3) Press DELETE.
4) When you delete the text box, the story text from the deleted text box flows into the remaining linked text boxes.
Deleting Cells without Deleting Text:
1) Go to “Table” at the top, between “Tools” and “Window”
2) From dropdown select “Convert”
3) Select “Table to Text”
4) Convert to your preferred formatting (probably paragraphs)